Memberi Efek Vignette Pada Foto Dengan Photoshop
Vignette alias bagian lebih gelap yang ada di bagian tepi sebuah foto
adalah efek yang cukup populer. Dengan memberi vignette, kita bisa
memberi penekanan pada obyek utama dan mengurangi perhatian pada detail
yang lain karena tampak lebih gelap.
Dalam artikel ini kita akan mencoba membuat efek vignette pada sebuah foto seperti dibawah ini dimana bagian pinggir foto menjadi lebih gelap sehingga perhatian kita tertuju pada kucing.

Ikuti langkah-langkah berikut ini:
Buka foto di Photoshop:

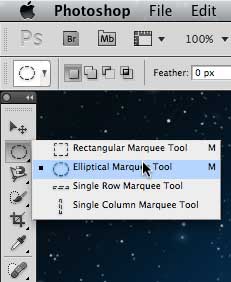
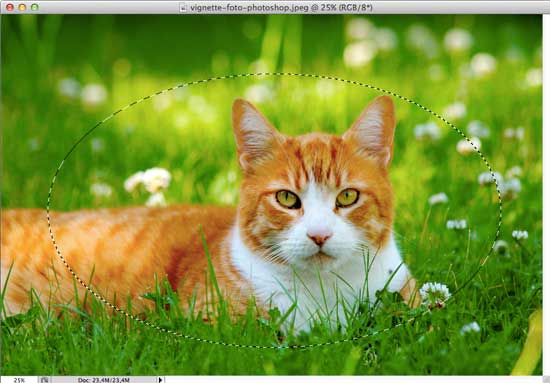
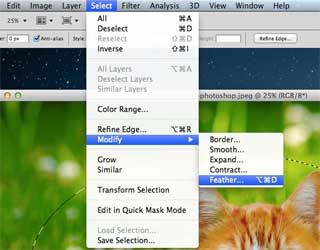
Setelah selesai dengan feather, kini lakukan Invert. Klik Select > Invert
Tambahkan curve adjustment layer. Klik Layer > New Adjustment Layer > Curves. Maka di layer panel akan muncul seperti ini:
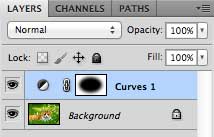
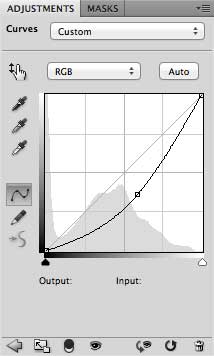
Hasil akhir foto yang sudah dikasih vignette terlihat di foto paling atas. Nah selamat mencoba.
Dalam artikel ini kita akan mencoba membuat efek vignette pada sebuah foto seperti dibawah ini dimana bagian pinggir foto menjadi lebih gelap sehingga perhatian kita tertuju pada kucing.

Ikuti langkah-langkah berikut ini:
Langkah Pertama
Sebelum mulai, untuk menggunakan foto yang sama dengan yang saya pakai, silahkan unduh fotonya disini.Buka foto di Photoshop:

Langkah Kedua
Pilih elliptical marquee tool: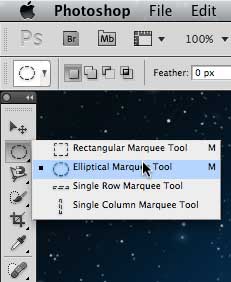
Langkah Ketiga
Buat seleksi disekitar obyek utama: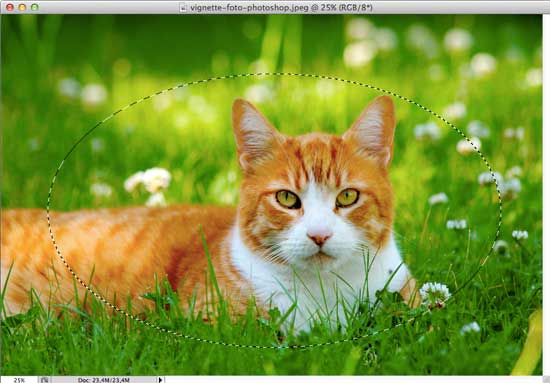
Langkah Keempat
Setelah selesai dengan seleksi, buat feather. Klik Select > Modify > Feather, di kotal dialog yang muncul saya isi 175 karena saya menggunakan foto yang relatif besar. Nilai feather bisa dari 75 sampai 250 tergantung ukuran foto.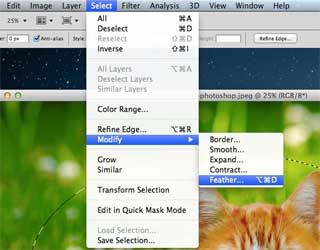
Setelah selesai dengan feather, kini lakukan Invert. Klik Select > Invert
Langkah Kelima
Dengan invert berarti seleksi kita sudah dibalik, area yang diseleksi adalah area selain sekitar kepala kucing. Nah bagian inilah yang akan kita gelapkan dengan curve adjustment.Tambahkan curve adjustment layer. Klik Layer > New Adjustment Layer > Curves. Maka di layer panel akan muncul seperti ini:
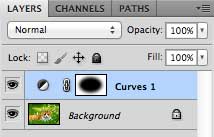
Langkah Keenam
Sekarang untuk menggelapkan bagian pinggir, klik di kurva. Mulailah dengan bagian tengah kurva, lalu tarik ke bawah, perhatikan efeknya pada foto, sesauikan dengan selera anda.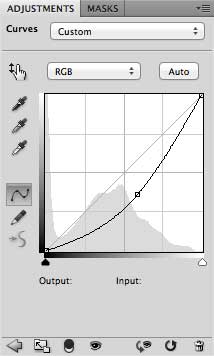
Hasil akhir foto yang sudah dikasih vignette terlihat di foto paling atas. Nah selamat mencoba.


